一、硬件准备
阿里上面1150元买了一台双千兆网口的j4125工控机,盈驰的,8Gddr4+256Gmsata,同配置比淘宝上便宜100元,虽然最便宜的是gk55,有999入手这个配置的,但是是塑料机身和主动散热,属于家用。盈驰这款是全金属机身,被动散热,没有噪音,适合24小时开机。就是图上这款:

机器自带win10专业版,已激活。可以PE下把系统备份下来,以后不准备做NAS了,可以恢复win系统做个小电脑。
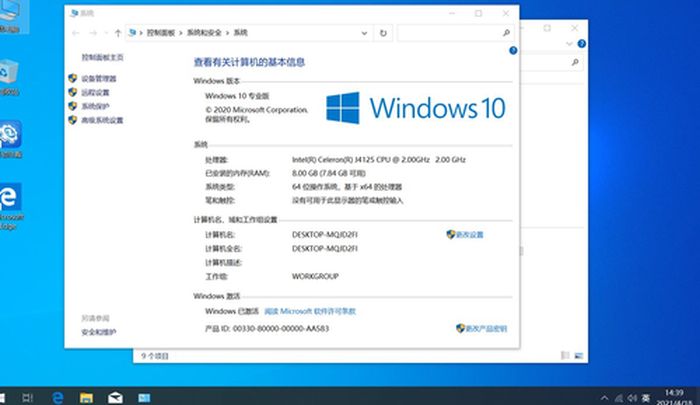
还有需要准备一个U盘制作启动盘,因为unraid系统是运行在U盘上的,小巧高效,也是选择它而不是pve等其它虚拟机的原因。不知不觉手里U盘买了很多,都没有开封。随便选个稳定小巧的,容量不需太大。unraid装好加上后续一些数据也就几百兆而已。

二、设置bios和制作unraid启动盘
bios设置就不截图了,开机按del进bios设置。注意几点:
a、第二栏进AIO把power failure项改成alweays on(通电开机);
b、第三栏把所有uefi启动选项都改成legacy,把os win10改成os linux;
c、倒数第二栏启动顺序栏,关闭快速启动并调整为U盘启动,避免开机不能进系统。
下载UNRAID安装包,以及UnraidTool工具。先将Server文件夹中的内容完整的复制到U盘,再将Tool中的文件复制到U盘根目录覆盖。
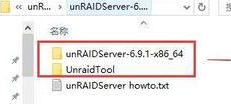
管理员权限运行UnraidTool工具,先后点击“设置U盘启动”和“注册key”,确认U盘盘符,弹出来批处理文件,现输入一个“Y”,再按一次任意键就好了。会自动生成一个 BTRS.key文件,这样就完成了!
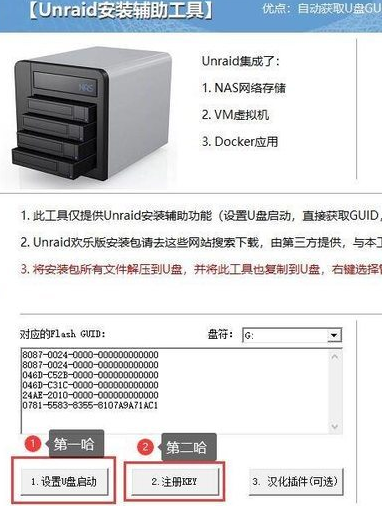
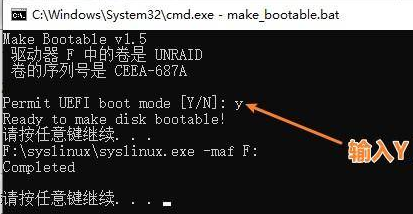
为了方便后面安装app市场拉取docker镜像等不会龟速,我们需要修改启动盘config目录的go文件,改成:
#!/bin/bash
#Start the Management Utility
/usr/local/sbin/emhttp &
modprobe i915
chown nobody:users /dev/dri
chmod 0777 /dev/dri/*
#此处是开启硬解,加速视频
sudo mkdir -p /etc/docker
sudo tee /etc/docker/daemon.json <<-‘EOF’
{
“registry-mirrors”: [“https://**.mirror.aliyuncs.com”]
}
#此处阿里云加速镜像地址自己注册一个或者网上搜一个
EOF
echo “# GitHub Start” >> /etc/hosts
echo “52.74.223.119 github.com” >> /etc/hosts
echo “192.30.253.119 gist.github.com” >> /etc/hosts
echo “192.30.255.116 api.github.com” >> /etc/hosts
echo “185.199.111.153 assets-cdn.github.com” >> /etc/hosts
echo “199.232.68.133 raw.githubusercontent.com” >> /etc/hosts
echo “151.101.108.133 user-images.githubusercontent.com” >> /etc/hosts
echo “151.101.76.133 gist.githubusercontent.com” >> /etc/hosts
echo “151.101.76.133 cloud.githubusercontent.com” >> /etc/hosts
echo “151.101.76.133 camo.githubusercontent.com” >> /etc/hosts
echo “151.101.76.133 avatars0.githubusercontent.com” >> /etc/hosts
echo “151.101.76.133 avatars1.githubusercontent.com” >> /etc/hosts
echo “151.101.76.133 avatars2.githubusercontent.com” >> /etc/hosts
echo “151.101.76.133 avatars3.githubusercontent.com” >> /etc/hosts
echo “151.101.76.133 avatars4.githubusercontent.com” >> /etc/hosts
echo “151.101.76.133 avatars5.githubusercontent.com” >> /etc/hosts
echo “151.101.76.133 avatars6.githubusercontent.com” >> /etc/hosts
echo “151.101.76.133 avatars7.githubusercontent.com” >> /etc/hosts
echo “151.101.76.133 avatars8.githubusercontent.com” >> /etc/hosts
#改成国内CDN,paths.php文件自己网上下载,后续进了系统创建一个共享文件夹grays把文件拷贝进去。
cp /mnt/user/grays/paths.php /usr/local/emhttp/plugins/community.applications/include/paths.php
三、设置unraid
通过路由或显示器查看unraid的ip地址。
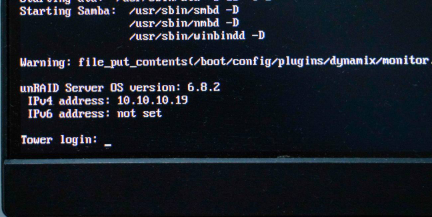
1、网络设置
通过网页访问该ip登录系统,设置——网络设置,把动态ip改成静态ip,比如192.168.10.50方便以后访问。注意:如果已经启动磁盘阵列,网络设置是灰色不可选的,需要停用磁盘后才能设置。
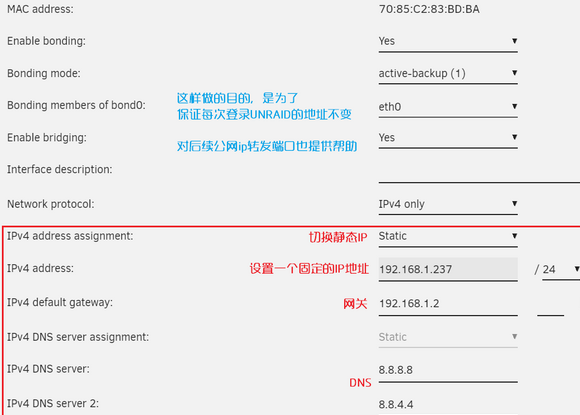
2、日期和时间设置
选择Beijing+8:00时区一项,修改ntp服务器如下:
ntp1.aliyun.com
s1b.time.edu.cn
ntp3.aliyun.com
Hk.pool.ntp.org
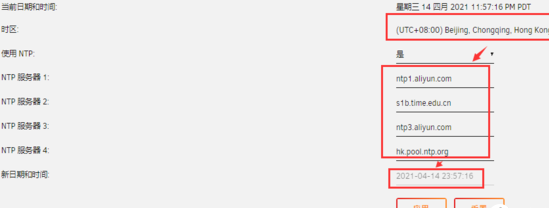
3、安装应用市场。
点击“Plugins”,切换到“install plugin”标签,将下面的地址复制一个上去。第一个是官方的,如果速度极慢可以试一试后面的两个,速度相对快些。安装完成“done”就好了。
https://raw.githubusercontent.com/Squidly271/community.applications/master/plugins/community.applications.plg
https://gitee.com/BlueBuger/community.applications/raw/master/plugins/community.applications.plg
https://www.52help.net/ad/nas/Squidly271/community.applications/master/plugins/community.applications.plg
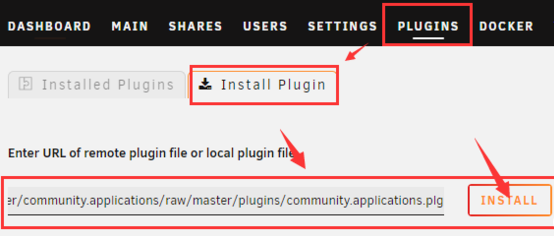
4、安装中文插件。
点击Unraid上面的apps标签进入应用市场,左侧一列找到“language”标签,点进去以后就可以看到简体中文语言包了。左下角按钮下载安装。
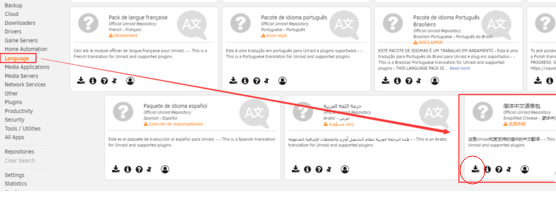
Setting标签找到Display Settings,将“language”设置为简体种文,然后拉到页面最后应用,大功告成。

5、添加用户和共享文件夹
Unraid系统只有root用户可以访问unRAID WebGui,Windows系统是不允许通过root用户登录远程磁盘的,所以我们既要点击root用户设置密码变得安全,还要再创建一个新用户比如admin,同样设置密码方便其它客户端访问unraid服务器的共享文件夹。
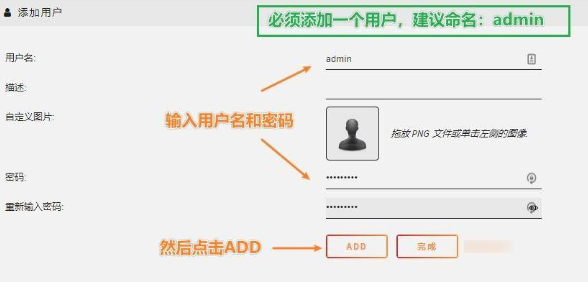
6、设置存储空间
点击MAIN主界面,UNRAID将存储空间分为三块,分别是校验盘、存储盘、以及缓存盘!
我们先在存储盘的地方,选择一个磁盘:
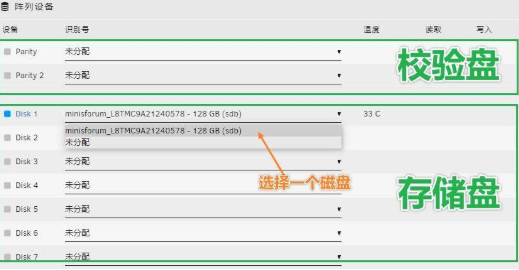
然后点击最下面的启动,启动这个阵列:
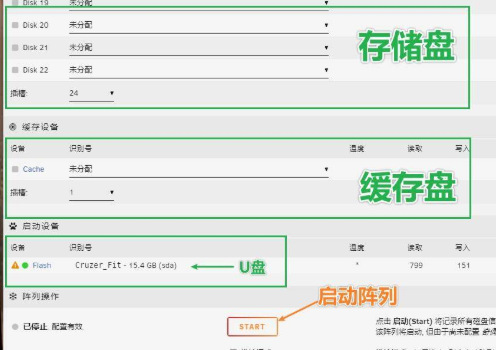
启动阵列后,如图,点击打勾,再点击格式化:
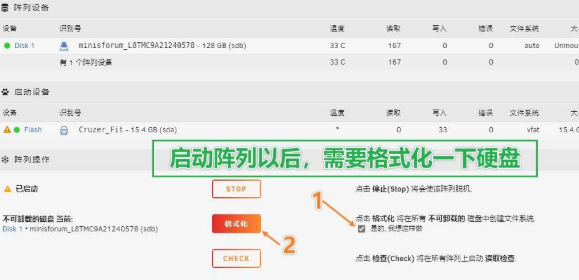
这样,磁盘就可以存东西了。我因为用的是两块固态,所以直接把它们设置为存储盘了。上一台j3455的用的是机械盘,所以加了一块固态设置为缓存盘,用于加速。
7、设置硬盘自启动和休眠
应用app(docker)是部署在硬盘的,阵列不启动,各个应用就启动不了,所以我们要将“自动启动”开起来,设置——磁盘设置,选择“启用自动启动”,至于“默认休眠延迟”,一般设置30分钟,表示硬盘30分钟没有读写就休眠,上一台用机械硬盘的NAS就是这样设置的。这一台因为是固态并且准备24小时运行的,所以就关闭了休眠,后续再根据情况是否需要更改。最后拉到页面最下面应用。
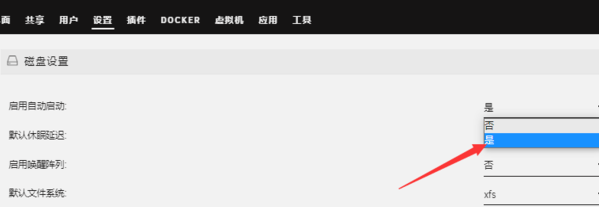
8、更改访问管理端口
设置——管理权限,http端口80改成24680,因为有时候80端口会被运营商屏蔽,外网不能访问,即使不屏蔽,也容易和家里其它默认80端口的设备冲突。
9、设置共享文件夹
共享——添加共享,输入共享文件夹名字,比如NAS,其它默认,直接点击add share(添加共享)。

添加后,会弹出下面这个页面,将SMB 选项的安全改成私有,并且将admin用户改成读写状态,这个文件夹就有权限给admin用户使用了。
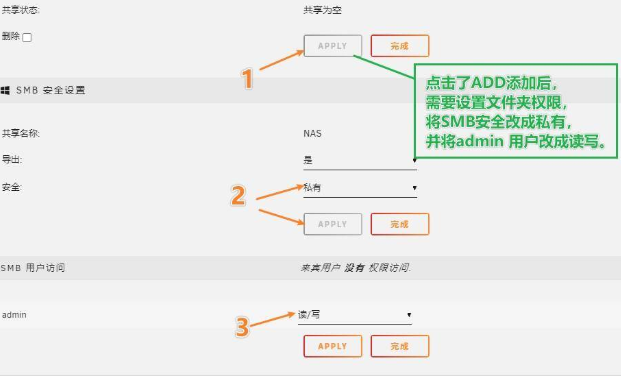
现在可以在电脑的地址栏,输入\IP地址,访问共享文件夹了。如果出现下图无法访问错误:
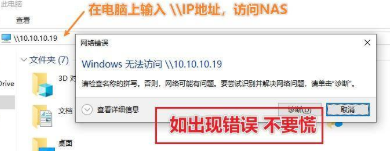
要么ip输入错误,要么权限问题,我们将参考下面这个方法,启用不安全的来宾即可:
按window+R键打开运行→在运行中输入”gpedit msc启动本地组策略编辑器,计算机配置→管理模板→网络→Lanman工作站→启用不安全的来宾登录>→已启用!
然后,我们就可以顺利访问NAS的磁盘了。
10、SMB添加回收站功能
在应用市场搜索安装插件 Recycle Bin,设置→用户实用程序→Recycle Bin,启用插件(Enable Recycle Bin选“是”)。Age days默认7天,可以改3天。
11、安装挂载插件Unassigned Devices
应用市场搜索安装插件Unassigned Devices(用途是挂载任何移动硬盘、网络硬盘)
安装成功后,我们就可以在“主界面”找到Unassigned Devices插件的身影。此插件支持SMB/NFS 还有可以挂ISO 分享,这里我们只需要挂NFS或者SMB。另外还有一个Unassigned Devices Plus (Addon)插件支持HFS+ and exFAT disk格式。
配置SMB:SMB的IP/HOST的选项要手动输入,然后输入服务器的用户名和密码,Domain(域)这一项可以不写,填写完成后点击load shares 搜索目标服务器的分享目录,选择目录之后点击ADD即可
配置NFS:类似smb,如果无法搜索到群晖(有时有bug)分享的目录,我们可以手写即可。
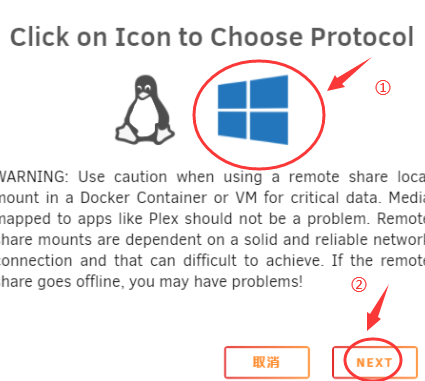
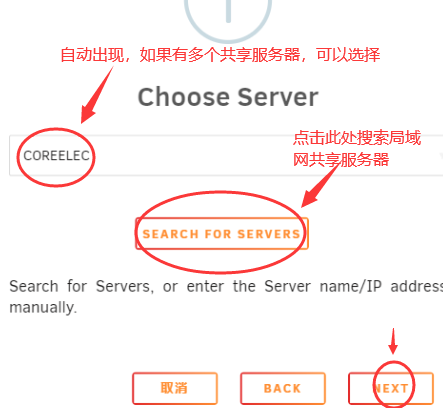
注意事项:
挂载之后,插件的默认挂载地址为/mnt/disks 所有挂载过来的文件内容都在此。
部分服务器,可能会导致在搜索目标共享目录的时候不出现路径,我们手写路径即可。
12、安装Dynamix S3 Sleep休眠插件
安装以后,在DASHBOARD重启标记左边就有一个休眠按钮,点一下就进入休眠。要设置的话,到Settings – Sleep Settings,Execute function:选择模式(禁用、休眠、关机),Excluded days:设置不休眠的日期,Excluded hours:设置不休眠的时钟,如果运行虚拟机或者docker的话,把wait for array inactivity勾上,不然休眠不了。休眠后需要设置路由来进行网络唤醒,主板要打开网络唤醒功能,UNRAID系统用命令查询网卡是否开启网络唤醒功能,命令是 ethtool eth0 回车。有wake-on g就代表可以执行。Dynamix S3 Sleep有Windows端和APP端,只要网络通了,设置好你的MAC地址。发送指令就可以。或者用路由进行唤醒。
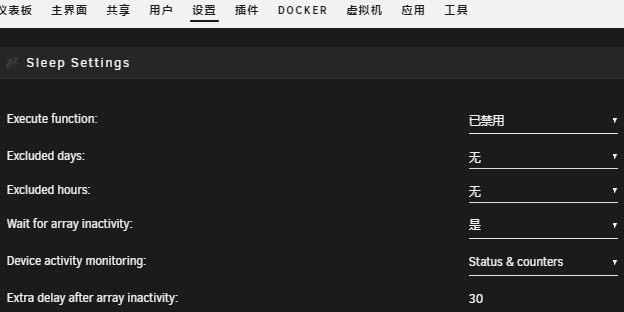
图上是“已禁用”,需要的话改成“开启”,下面是磁盘阵列多久不活动才休眠的时间设置、唤醒后网口强制千兆的设置等。
使用虚拟黑群的要注意,如果宿主机直接关机或者重启,黑群会被强制关机无法自动关机,原因是黑群的ACPI管理有问题,分享大佬编译的一个套件 Power button(DS3617xs 6.22 UP4可用,已经下载在盘上),要手动安装。以后关闭宿主机不用先登录群晖进行关机了。套件下载链接:ww.lanzous.com/icuyt3i
13、安装Dynamix System Buttons插件
可以在主页右上角直接显示重启、关机按钮。不必每次到“仪表板”去找。
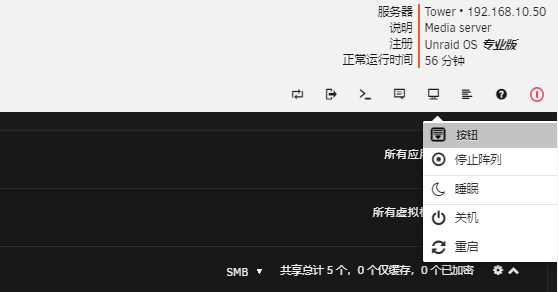
14、安装CA Fix Common Problems插件
这个插件可以检测出,我们的配置有没有问题。
15、安装Dynamix SSD Trim插件
如果用固态做缓存盘的话,需要安装这个插件,安装后,可以定期(设置几点钟,默认凌晨3点40)将SSD的资源移动到阵列里。避免缓存盘损坏丢失数据。
16、UNRAID的备份和还原
备份一下U盘信息,这样就算U盘损坏,我们的UNRAID也没有问题。点击“主界面”找到Flash U盘,然后点击备份按钮。备份文件是用ZIP格式保存的,直接下载到本地电脑里。当U盘出现故障的时候,换一个U盘,用unRAID的安装工具,选择到 Local Zip,然后选择之前备份的ZIP文件,即可还原。unRAID的U盘里,只保存一些设置,至于Docker镜像和虚拟机文件,都是保存在硬盘里的。
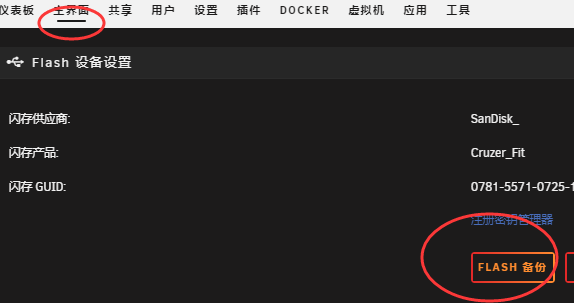
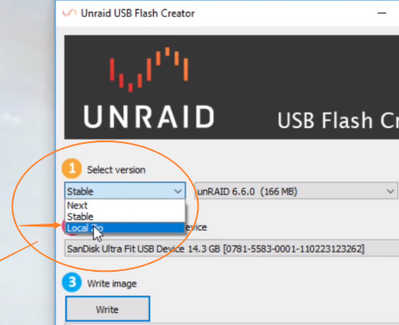
附:有人换了硬盘,想重新弄UNRAID的阵列,工具—新配置,全做all,全部打勾,就可以重置阵列了。
四、安装docker应用
1、安装Jellyfin
安装linuxserver版jellyfin,自动进入设置页面,端口默认8096,8920,1900,设置影片路径比如/mnt/user/movies
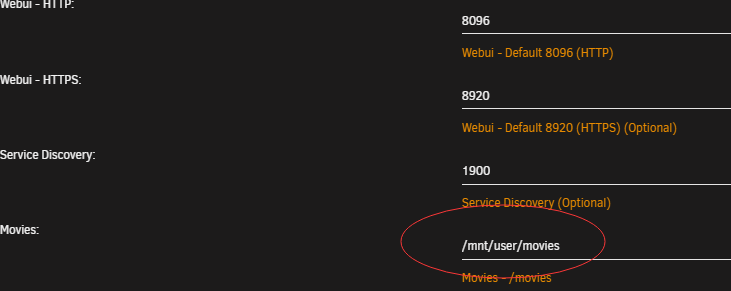
然后添加一个显卡驱动,点击最下方“➕添加另一个路径、端口、变量、标签或设备”,选择最后一项device(设备),名称:随便写比如xianka,值:写/dev/dri
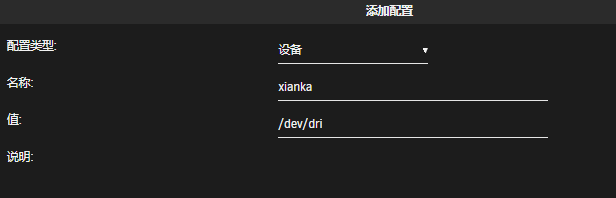
登录Jellyfin后台,插件→目录,安装字幕插件open subitles,回到UNRAID页面,点击图标,重启。
进入Jellyfin后台,设置插件。如果没有账号密码就点击register注册一个,账号xxxxx,密码xxxxxx。
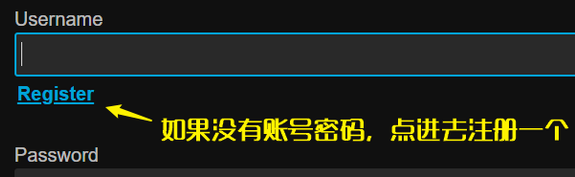
这样,在媒体库,点击管理媒体库,字幕下载处多了chinese,打勾确定。
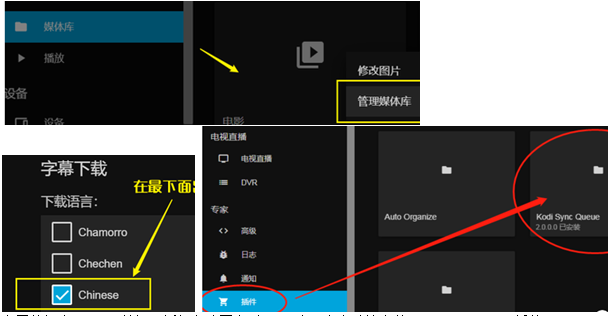
为了使每次Jellyfin数据更新都自动同步到Kodi上,官方建议安装Kodi Sync Queue插件。
控制台中进入“插件”菜单,选择顶部的“目录”找到它,安装后重启Jellyfin。
设置账号密码xxxxx,添加访客账号密码xxxx
安装豆瓣电影元数据插件,https://github.com/Libitum/jellyfin-plugin-douban/tree/v0.5.0
下载Jellyfin.Plugin.Douban压缩包解压后放到/mnt/user/appdata/jellyfin/data/plugins路径。
附:N1 COREELEC添加网络共享文件夹的方法
视频→添加视频→添加网络位置,输入局域网共享服务器\ip和共享的文件夹名称,还有输入账户和密码。
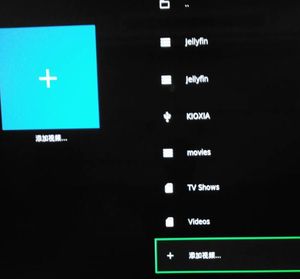


2、安装FB(filebrowser)文件管理器
灯大的版本集成dplayer等,虽然文件大但是功能强,支持硬件加速。
容器名称:filebrowser
镜像地址:80x86/filebrowser:2.9.4-amd64
添加映射端口:8082
添加设备device:uhd600 value:/dev/dri/renderD128
添加config路径1:/config 宿主机路径1:/mnt/user/appdata/fb
添加访问路径2:/myfiles 宿主机路径2:/mnt/user/
【Unassigned Devices插件挂载的移动硬盘和网络硬盘地址是/mnt/disks/xxxxx或/mnt/remotes/xxxxx
比如我挂载了N1的共享文件夹,显示 /mnt/remotes/COREELEC_KIOXIA
所以为了方便同时管理两台机器上的文件,路径2改成了/myfiles/j4125:/mnt/user/
然后添加了路径3是/myfiles/n1:/mnt/remotes/COREELEC_KIOXIA】
主要设置的是Container Path(容器内路径) 和 Host Path(宿主机路径),其它可以随意填写。完成后输入UNRAID的IP地址+端口8082 即可访问!默认账号密码:admin/admin记得自己修改。有集成显卡驱动的,可以添加显卡代码,这样用FB播放视频,就可以启用显卡加速,代码/dev/dri或者/dev/dri/renderD128不知道哪个有效。
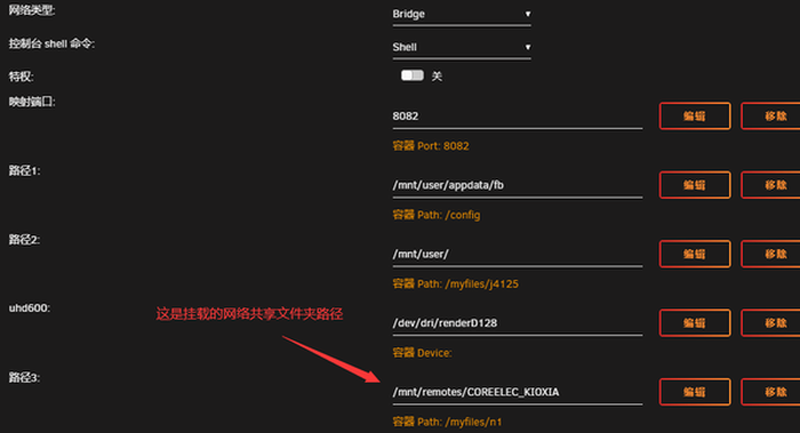
3、安装heimdall导航页
应用市场里搜索安装,设置两个端口,http和https分别是1980 和 1981,以及添加一个配置路径/config和/mnt/user/appdata/heimdall
完成后,在浏览器输入UNRAID的IP+端口1980 成功进入导航页。

点击右下角的齿轮状按钮,进入设置,homepage search选yes添加搜索。有个技巧,点击账户按钮,把最下端2个打勾,设置密码,可以更方便的使用导航页。
点击三道杠按钮,添加导航标签和链接。下图里的1234 分别是 网站的名字、图标、 地址 、是否显示在主页,②里的Application type 里内置很多软件应用的图标 填入名字就会自动加载。
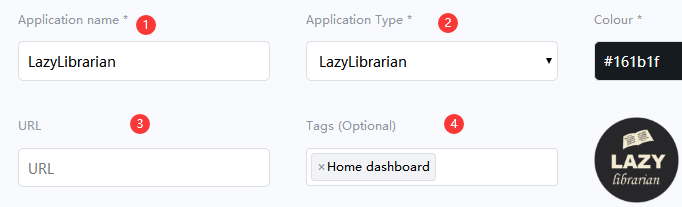
4、安装typecho博客
typecho ,安装也超级简单,主题也很多,免费付费的都有很多清新又好看的主题。
80x86/typecho
容器端口80主机端口8068
容器路径/data
主机路径/mnt/user/appdata/typecho
用IP+端口8068访问typecho的时候,只需要设置账户密码xxxx,其它请保持默认!
下载喜欢的主题,用FB文件管理器,放到appdata–typecho–themes里面,并且记得右键un解压。最后到typecho后台,在外观设置里面,设置主题。有些主题没有返回管理台页按钮,可以在链接后面添加 /admin/index.php 后缀即可打开后台。
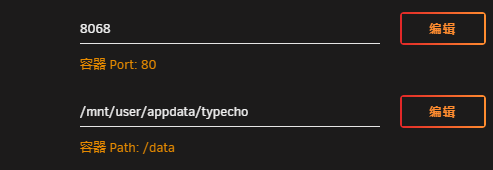
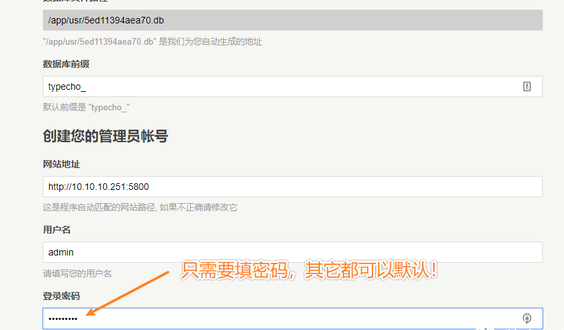
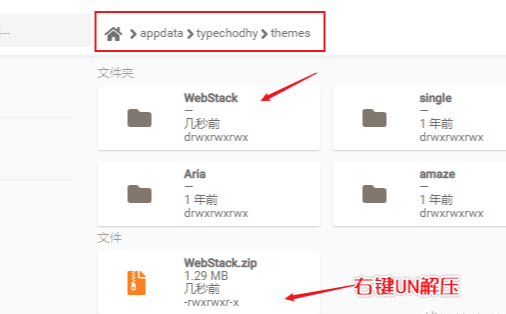
5、安装在线音乐播放器musicplayer
oldiy/music-player-docker
端口264
/var/www/html/cache
/mnt/user/appdata/musicplayer
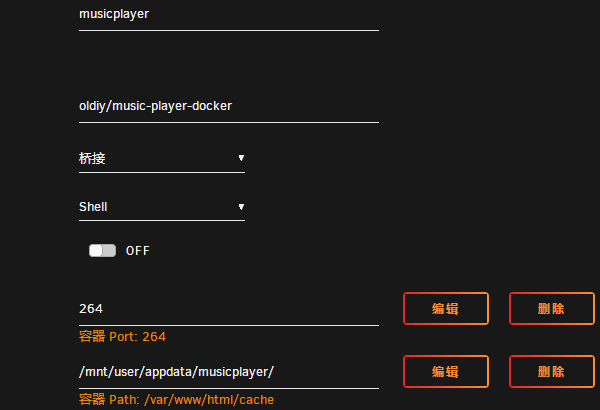
播放器界面还是很好看地。关键能搜到的音乐超多,还能下载。
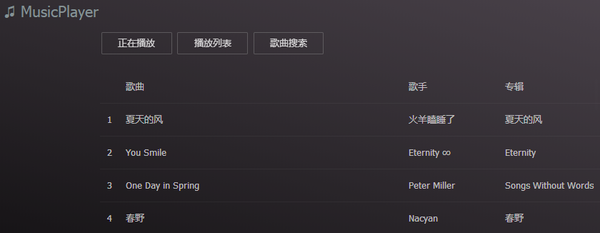
6、安装Zdir个人网盘文件列表
小巧强大,支持MarkDown文件预览、 CSS/JavaScript一键复制、文件hash、图片预览、 音频视频播放、 文本查看器、 Office在线预览(如果是内网或IP访问方式不支持预览)、 文件索引、 二维码生成、 文件管理。
最新版有广告,可以照下面方法删除。
helloz/zdir
端口2220:80
路径/mnt/user/nas/yunpan:/data/wwwroot/default
容器生成和,编辑容器,右上角选中“高级视图”,然后发布参数填上/usr/sbin/run.sh
这样就能成功运行了。现在访问ip:2220就能看到网盘页面了。进去修改默认账号密码。
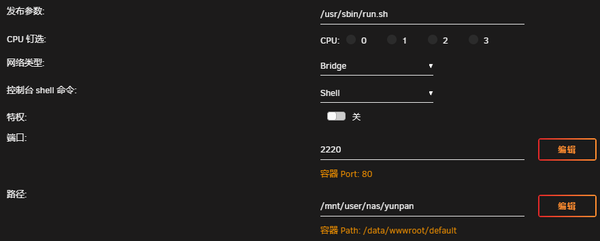
注意:
①zdir就安装在/mnt/user/nas/yunpan路径,同时自动显示该路径下的文件夹和文件,屏蔽自身安装文件,后台管理账号密码以及增加屏蔽对象,也可以在安装文件夹zdir下的config.php中修改。
②对于页面滚动广告,可以删除zdir/static目录的zdir.js文件,如果删除文件或更改内容后依然显示旧内容,是因为本地的zdir.js文件默认没有进入到php配置文件,php配置文件里默认调用的是libs.xiaoz.top的官方zdir.js文件,这就需要我们把php配置文件中的libs.xiaoz.top的地址改成我们本地zdir.js文件的地址才能使之生效。php配置文件在zdir/template临时目录,找到footer.php文件。打开,代码出现了URL链接(https://libs.xiaoz.top/assets/zdir.js),将其替换为(../static/zdir.js (../表示上一级目录,./表示当前目录)
③还有修改zdir/template/header.php文件可以更改顶部导航栏项目。
④要去掉导航栏下方带红色框滚动消息广告,删除/zdir/functions/home.php文件中126~131行的代码。
⑤要修改zdir文本查看器默认字号大小和添加自动换行功能,在/functions/viewtext.php文件的代码font-family: Arial,sans-serif; 下面添加一行【font-size: 20px;】表示字号20,智慧黑板显示最好设置55;再添加一行【white-space: pre-wrap;】表示自动换行)。
7、安装mariadb数据库
应用市场,名称mariadb端口3306:3306路径默认,root密码password54321
进入Console用命令一步一步创建数据库和用户,如常用命令:
mysql -uroot -p
登录数据库,然后输入密码,密码默认不可见。
CREATE USER ‘filerun’ IDENTIFIED by ‘password54321’;
创建一个用户,用户名filerun,可以自己定义,后面的密码输入前面创建Docker时候的密码password54321。
CREATE DATABASE IF NOT EXISTS filerun;
创建一个名为filerun的database,名字可以自定义。
GRANT ALL PRIVILEGES ON filerun.* TO ‘filerun’ IDENTIFIED BY ‘password54321’;
授权上面创建的用户filerun获得刚刚创建的名为filerun的database的权限。
quit
退出数据库
安装数据库的目的是为了安装filerun这个网盘应用,不过官方文件太大,网友提供的镜像只要100M左右,但是是docker-compose.yaml方式安装,镜像名henryouly/filerun-alpine或henryouly/filerun-alpine-php-fpm
摸索改成unraid里边docker安装没有成功。后续再研究吧。
8、安装aria2
镜像superng6/aria2:webui-latest用这个镜像的原因主要是提供者的说明文件是最详细的,更新也很勤快。包含了下载完成后自动删除.aria2文件脚本,内置最优的aria2配置文件,内置400多条最新trackers,每天自动更新trackers,可选开启回收站,可选下载任务完成后,保留目录结构移动文件。更多可手动调节参数,大量选项不需要修改conf文件。
docker run -d –name=aria2
-e PUID=1000 -e PGID=100
-e TZ=Asia/Shanghai
-e SECRET=xxxxxx
-e CACHE=256M
-e PORT=6800
-e UT=true
-e RUT=true
-e FA=falloc
-e QUIET=true
-e SMD=true
-p 6881:6881
-p 6881:6881/udp
-p 6800:6800
-p 8099:80
-v /mnt/user/appdata/aria2/config:/config
-v /mnt/user/movies:/downloads
–restart unless-stopped
superng6/aria2:webui-latest
创建成功后打开ip:8099即可。注意:看图片,文字版每行命令后少了空格和右斜杠,自己复制后补上。
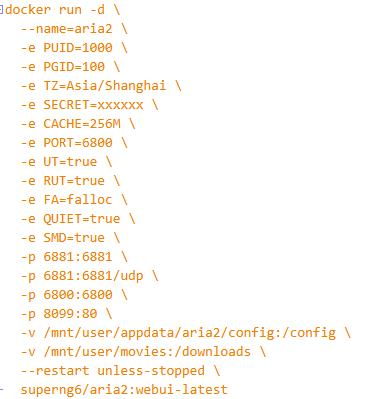
9、创建Qbittorrent
docker create –name=qbittorrentee
-e WEBUIPORT=8081
-e PUID=1000
-e PGID=100
-e TZ=Asia/Shanghai
-p 6881:6881
-p 6881:6881/udp
-p 8081:8081
-v /mnt/user/appdata/qb:/config
-v /mnt/user/movies:/downloads
–restart unless-stopped
superng6/qbittorrentee:latest
创建成功后打开ip:8081即可。
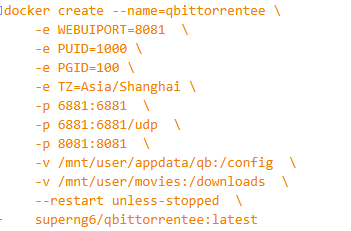
10、创建Transmission
docker create –name=transmission
-v /mnt/user/appdata/tr:/config
-v /mnt/user/movies:/downloads
-v /mnt/user/movies/watch:/watch
-e PGID=100 -e PUID=1000
-e TZ=Asia/Shanghai
-p 9091:9091 -p 45555:45555
-p 45555:45555/udp
oldiy/transmission-twc
创建成功后打开ip:9091即可。
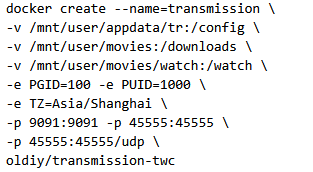
注:/watch - 监视torrent的文件夹。可以使用 cat /etc/passwd 命令查看PGID和PUID。还有bt端口如果没有映射45555,可根据自定义的端口数字去Transmission设置里修改,然后重启容器即可。
11、创建V2ray
先建立v2ray文件夹,把config.json文件先弄好上传该文件夹。然后:
docker run -d –name v2ray -p 端口:端口 -v /mnt/user/appdata/v2ray:/etc/v2ray –restart always teddysun/v2ray
(这个作者的镜像一直在更新,所以就用他得了。)
V2Ray 各种配置示例地址见https://github.com/v2fly/v2ray-examples
我选的示例是VMess-Websocket/config_server.json配置,增加伪装host地址,修改域名和端口。就可以做服务端了。当然如果是看世界,就要安装客户端的示例进行设置。
下面给一个服务器示例:
1 | { |
-------------本文结束感谢您的阅读-------------


